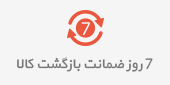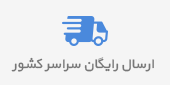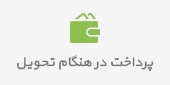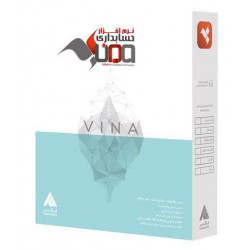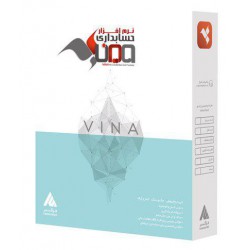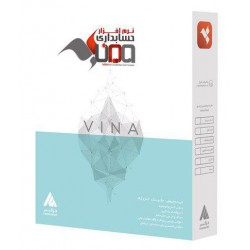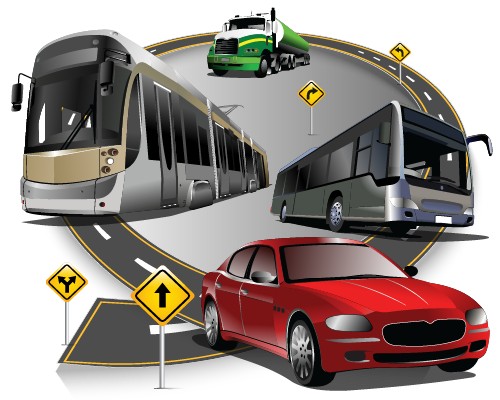
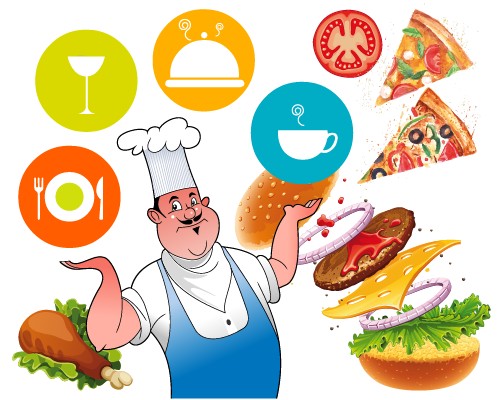



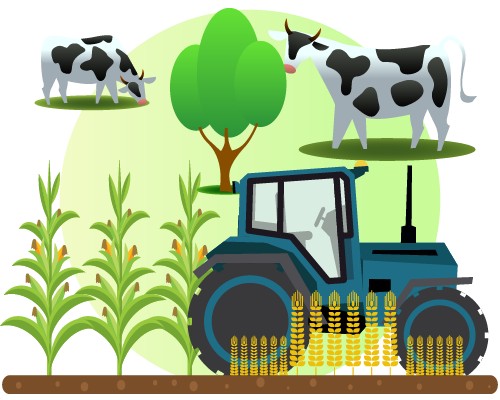




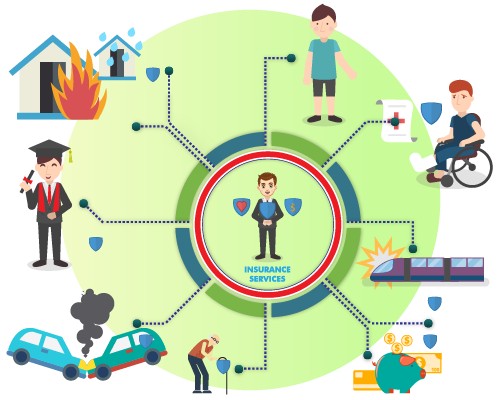
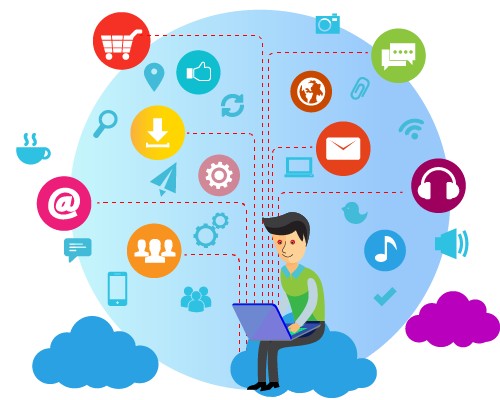

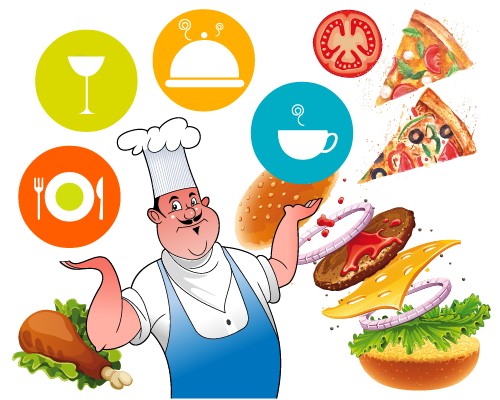

- نرم افزار حسابداری تیزپرداز
-
نرم افزار حسابداری پرنس
- حسابداری فروشگاهی و شرکتی پرنس
- حسابداری مشاورین املاک
- حسابداری فروش و مدیریت رستوران
- حسابداری مدیریت نمایشگاه اتومبیل
- حسابداری تالار پذیرایی
- حسابداری آهن فروشی
- نرم افزار حسابداری طلا فروشی
- نرم افزار حسابداری فروشندگان موبایل
- نرم افزار حسابداری فروشندگان کیف و کفش
- نرم افزار حسابداری تشریفات مجالس
- نرم افزار حسابداری تخصصی چوب
- نرم افزار حسابداری لوازم خانگی پرنس
- نرم افزار حسابداری سوپر مارکت
- نرم افزار حسابداری قنادی
- حسابداری ویژه حرارتی و برودتی
- نرم افزار حسابداری فروشندگان لوازم یدکی



- سیستم فروشگاهی
- سیستم فروش مویرگی
- یستم صندوق فروش رستورانی
- سیستم بهای تمام شده مواد و کالا
- سیستم اموال و دارایی ثابت
- سیستم حقوق و دستمزد
- سیستم تعمیرگاهی
- ابزار ها
- ارتباط بین شعب
- وب سرویس دراک
- زیر سیستم ها
- زیزسیستم ارزی
- زیرسیستم دفاتر قانونی
- زیزسیستم شناور کالا
- زیزسیستم کالای سریالی
- زیر سیستم وام و اقساط



- نرم افزار تخصصی اصناف
- نرم افزار حسابداری آرایشگاه
- نرم افزار حسابداری قنادی
- نرم افزار حسابداری کالای خواب
- نرم افزار حسابداری مواد شیمیایی و رنگ
- نرم افزار حسابداری ساعت فروشی
- نرم افزار حسابداری اغذیه فروشان
- نرم افزار حسابداری فرش
- نرم افزار حسابداری لوازم ابزار فروشی
- نرم افزار حسابداری سوپر ماركت
- نرم افزار حسابداری رنگ فروشی
- نرم افزار حسابداری خرازی
- نرم افزار حسابداری لوازم ایمنی و آتش نشانی
- نرم افزار حسابدای لوازم بهداشتی ساختمان
- نرم افزار حسابداری مانتو فروشی
- نرم افزار حسابداری فروشندگان چینی و بلور
- نرم افزار حسابداری باطری فروشان
- نرم افزار حسابداری تهویه مطبوع
- نرم افزار حسابداری فتوکپی و اوزالید
- نرم افزار حسابداری طباخی
- نرم افزار حسابداری فروشگاه های لوازم خانگی
- نرم افزار حسابداری شیشه بری
- نرم افزار حسابداری لوازم التحریر
- نرم افزار حسابداری تولیدی پوشاک
- نرم افزار حسابداری لوازم آرایشی و بهداشتی
- نرم افزار حسابداری لوازم ورزشی
- نرم افزار حسابداری تعمیرگاه خودرو
- نرم افزار حسابداری زیور آلات
- نرم افزار حسابداری طلا و جواهر فروشی
- نرم افزار حسابداری لوازم یدکی
- نرم افزار حسابداری بازرگانی ماشین های اداری
- نرم افزار حسابداری صوتی و تصویری
- نرم افزار حسابداری خدمات نگهداری (خدمات پس از فروش)
- نرم افزار حسابداری شرکت های پیمانکاری
- نرم افزار حسابداری خدمات و تعمیرات کامپیوتر
- نرم افزار حسابداری کفش
- نرم افزار حسابداری عینک فروشی
- نرم افزار حسابداری سنگ بری
- نرم افزار حسابداری املاک
- نرم افزار حسابداری ظروف یکبار مصرف


- نرم افزار حسابداری عمومی
- نرم افزارحسابداری شرکتی
- نرم افزار حسابداری پروژه
- نرم افزار حسابداری ویژه تولید کنندگان
- نرم افزار حسابداری ویژه نمایشگاه اتومبیل
- نرم افزار حسابداری ویژه کارگزاری و نمایندگي بيمه
- نرم افزار حسابداری ویژه تالارهای پذیرایی
- نرم افزار حسابداری ویژه رستوران ها و فست فودها
- نرم افزار حسابداری ویژه شرکت های بتن آماده
- نرم افزارحسابداری ویژه نمايندگي های خودرو
- نرم افزار حسابداری ویژه شن شویی
- نرم افزار حسابداری ویژه امداد خودرو
- نرم افزار حسابداری سنگبري و سنگ فروشي
- نرم افزار حسابداری ویژه باطری فروشان
- نرم افزار حسابداری ویژه فروشگاه موبایل و تعمیرات
- نرم افزار حسابداری ویژه فروشگاه و نمایندگی موتورسیکلت
- نرم افزارحسابداري ويژه آهن فروشان
- نرم افزار دو واحدی ( کلی و جزئی فروشی )
- نرم افزار حسابداری ویژه قالی فروشان و صادر کنندگان قالی
- نرم افزار حسابداری ویژه شیشه بری ها و شیشه فروشان
- نرم افزار حسابداری ویژه پرده فروشان
- نرم افزار حسابداری ویژه تعمیرکاران و خدمات
- نرم افزار حسابداری ویژه کارخانجات موتور
- نرم افزار حسابداری چند ارزی


- حسابداری تولیدی محک (سری عمومی )
- اپلیکیشن حسابداری شخصی محک
- نرم افزار حسابداری اصناف
- حسابداری رستوران محک
- حسابداری پخش محک






- نرم افزار حسابداری بیمه
- نرم افزار مدیریت اتحادیه
- نرم افزار حقوق و دستمزد
- سامانه خدمات ابری و تحت وب
- نرم افزار سفارشی
- نرم افزار مدیریت تعمیرگاه
- نرم افزار مدیریت دفتر تلفن
- نرم افزار حسابداری تجهیزات پزشکی


- نرم افزار حسابداری پخش
- نرم افزار حسابداری پیمانکاری
- نرم افزار حسابداری درمانگاهی
- نرم افزار حسابداری رستوران
- نرم افزار حسابداری ویژه اصناف
- نرم افزار حسابداری گل فروشی
- نرم افزار حسابداری خدمات کامپیوتری
- نرم افزار حسابداری آرایشی و بهداشتی
- نرم افزار حسابداری خشکشویی
- نرم افزار حسابداری نانوایی
- نرم افزار حسابداری املاک
- نرم افزار حسابداری آهن فروشی
- نرم افزار حسابداری کاشی و سرامیک
- نرم افزار حسابداری باغ و تالار
- نرم افزار حسابداری مواد غذایی
- نرم افزار حسابداری فرش فروشی
- نرم افزار حسابداری مراکز تعمیرگاهی
- نرم افزار حسابداری رزرواسیون هتل
- نرم افزار حسابداری مزون
- نرم افزار حسابداری طلافروشی
- نرم افزار حسابداری پخش دارو
- نرم افزار حسابداری مجامع ورزشی
- نرم افزار حسابداری تاکسی تلفنی
- نرم افزار حسابداری لابراتوار دندانسازی
- نرم افزار حسابداری کتابفروشی
- نرم افزار حسابداری کتابداری
- نرم افزار حسابداری مهدکودک
- نرم افزار حسابداری بدلیجات
- نرم افزار حسابداری پینت بال
- نرم افزار حسابداری مدیریت مجتمع

- زروان پخش
- دبیرخانه و اتوماسیون اداری
- حسابداری شرکتهای Enterprise
- بنیان ERP
- یکپارچه اداری و مالی زروان




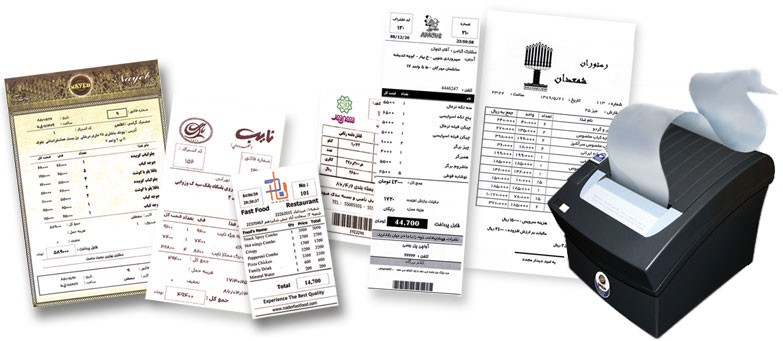



-
محصولات ویدیویی
تجهیزات صدا و تصویر
- کارت تدوین و میکس
- رکوردر
- تجهیزات جانبی تصویری

نرم افزار حسابداری وینا 5/7 نسخه خرید و فروش
نرم افزارحسابداری بازرگانی وینا با محیطی ساده و کاربرپسند، به راحتی قابل استفاده می باشد. این نرم افزار به گونه ای طراحی شده است که هیچگونه فشار و سختی اضافی بر دوش مدیران مالی، حسابداران و حتی کاربران نرم افزار نمی گذارد حتی بخشی از فشارها و سختی ها را کاهش می دهد. با نرم افزار حسابداری وینا امکان کنترل انبار و مشاهده موجودی صندوق به صورت لحظه ای وجود دارد. گزارش های متنوع در نرم افزار به شما کمک می کند تا در جریان تحولات کسب و کارتان قرار بگیرید. و همچنین با انجام تنظیمات نرم افزاری، اعلامی از زمان وصول چک و کمبود موجودی حساب بانکی به شما داده می شود.
با خرید این محصول شما می توانید تا 80000 امتیاز وفاداری. سبد شما در مجموع 80000 امتیاز دارد که می تواند به کوپن تخفیف تبدیل شود 16,000 تومان.
نرم افزار حسابداری وینا نسخه خرید و فروش، مناسب مشتریانی است که تنها به صدور فاکتور خرید و فروش نیاز دارند. در این نسخه امکان تعریف یک انبار، بانک و صندوق و تعریف طرف حساب به صورت نامحدود وجود دارد. نسخه خرید و فروش امکان صدور انواع فاکتور(خرید، فروش، پیش فاکتور، مرجوعی)را به کاربر می دهد. سایر امکانات این نرم افزار اتصال به نرم افزار دستگاه کارت خوان، ثبت مالیات بر ارزش افزوده، صدور فاکتور فروش سریع و همچنین اعمال تخفیف و اضافه وجه می باشد.
دسترسی های سریع نرم افزارحسابداری وینا
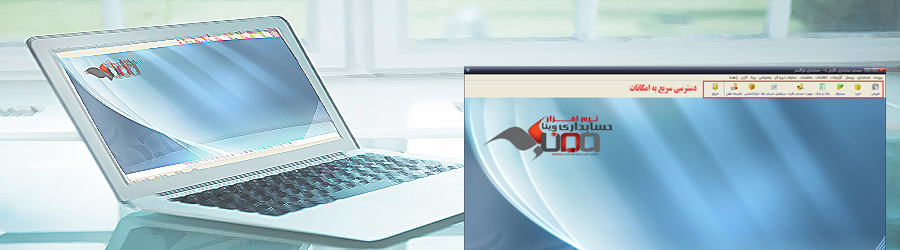
نرم افزار حسابداری وینا با ایجاد دسترسی های سریع، مدت زمان شما را در انجام عملیات فروش و حسابداری به حداقل می رساند. این دسترسی ها به گونه ای انتخاب و کنار هم چیده شده اند که بتوانید بدون درگیر شدن در منو ها و زیر منوهای نرم افزار با گذراندن زمان کمتری فعالیت های مالی خود را انجام دهید.
برای نمونه های بیشتر، در تصویر زیر می بینید که مواردی چون صندوق و بانک در پنجره های مخصوص خود مجددا موارد ضروری این بخش را برای شما آورده است.
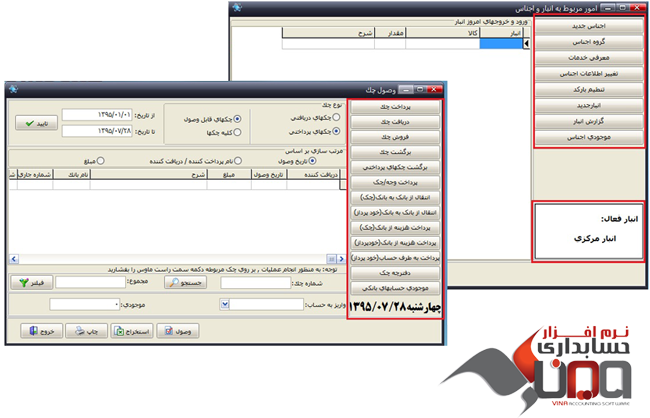
گزارش های نرم افزارحسابداری وینا

همانطور که گفته شد، نرم افزار وینا دارای گزارش های متنوعی است که می تواند در مدیریت و کنترل کسب و کارتان به خوبی تحولات مختلف را نشان دهد و تنوع این گزارش ها باعث شده که پیچیدگی در گرفتن یک گزارش را نداشته باشید.
سامانه مدیریت همراه وینا

یکی از ابزارهای مدیریتی وینا، سامانه مدیریت همراه وینا می باشد. این سامانه دسترسی به اطلاعات مالی از همه نقاط را در اختیار مدیرانی که مدام در ماموریت های کاری و سفر هستند قرار می دهد.ویژگی های ممتاز سامانه مدیریت همراه وینا نسبت به سامانه های مشابه :
- کاربری آسان و عدم نیاز به دانش فنی بالا
- راه اندازی و مدیریت آسان
- عدم نیاز به تجهیزات ارتباطی و مخابراتی اضافی
- عدم نیاز به آی پی ثابت
- سیستم مجوز دسترسی چند لایه برای امنیت هر چه بیشتر
- قابل استفاده در سیستم عامل های اندروید
برای آشنایی بیشتر با سامانه مدیریت همراه وینا می توانید صفحه آن را مطالعه نمایید.
مشخصات کلی
اطلاعات پایه



فاکتور ها




انبارداری




عملیات بانک و چک


امکانات حسابرسی




گزارشات








حقوق و دستمزد




تولید

سایر امکانات


سوالات متداول :
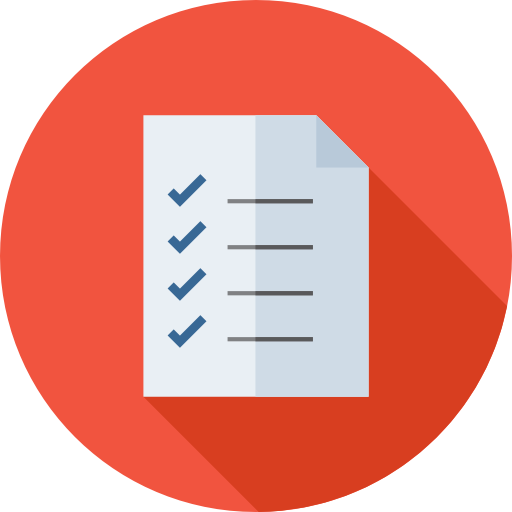 سوالات متداول در مورد نرم افزار حسابداری وینا
سوالات متداول در مورد نرم افزار حسابداری وینا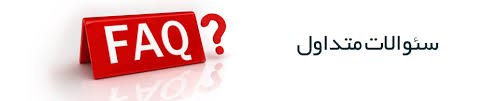
1- برنامه به صورت کامل نصب شده است ولی هنگام ورود به برنامه اعلام می شود 'کلمه عبور یافت نشد' برای ورود چه کلمه عبوری وارد کنیم ؟
فارسی سیستم به صورت کامل تنظیم نشده است. برای رفع مشکل از منوی start گزینه control panel را انتخاب کنید. گزینه Regional and Language را انتخاب کنید. در این منو در تب Regional option قسمت اول را Farsi و قسمت پائین (Location) را Iran قرار دهید. در تب Language قسمت Supplemental language support را تیک بزنید ممکن است پس ازتیک زدن گزینه از شما CD ویندوز XP خواسته شود. CD را درون درایو قرار داده و فقط گزینه OK را انتخاب کنید. در تب آخر یعنی Advanced قسمت اول را Farsi قرار دهید پس از انجام تنظیمات سیستم خود را Restart کنید. پس از ورود مجدد به سیستم این تنظیمات را مجدداً چک کرده و سپس وارد برنامه شوید.
برای ورود به برنامه برای اولین بار نام اپراتوری ADMIN وکلمه عبور خالی در نظر گرفته شده است که پس از ورود به برنامه می توان این رمز یا حتی نام اپراتوری را تغییرداد.
2- در قسمت افتتاحیه موجودی بانک یا صندوق خود را اشتباه وارد کرده ایم. چگونه این موجودی راتصحیح کنیم ؟
درکلیه قسمتهای افتتاحیه برای تغییر یا رفتن به قسمتی که قبلاً آن را رد کرده اید برروی مربعی که در کنار گزینه مورد نظر قرار دارد و تیک خورده است مجدد کلیک کنید تا فرم مربوطه مجدداً باز شود. برای تغییر موجودی بانک یا صندوق فرم موجودی را بازکرده و موجودی بانک یا صندوق را تغییر دهید. ولی توجه داشته با بازکردن این فرم موجودی کلیه بانکها و صندوق صفر می شود و شما باید موجودی را مجدد وارد کنید. درصورتیکه قصد دارید با واحد ریال کار کنید موجودیهای این قسمت را نیز به ریال وارد کنید.
3- درافتتاحیه موجودی صندوق و بانک خود را نمی خواهیم وارد کنیم ولی با زدن کلید انصراف از این فرم خارج نمی شویم ؟
درکلیه مراحل افتتاحیه با زدن کلید انصراف می توانید بدون ورود اطلاعات از فرم خارج شوید. تنها از منوهای موجودی نقد و بانک، مانده طرف حسابها، موجودی اجناس نمیتوان با زدن کلید انصراف گذشت. در این منوها برای اینکه مرحله تیک خورده و شما به مرحله بعد مراجعه کنید باید حتماً کلید تأیید را فشار دهید.
4- هنگام افتتاحیه مانده طرف حسابها را چگونه وارد کنیم ؟
واردکردن مانده طرف حسابها یکی از مهمترین مراحل افتتاحیه به شمار می رود. توجه داشته باشید که مانده شامل خالص پولی است که طرف حساب به شما پرداخت نکرده است. به عنوان مثال اگر طرف حساب مبلغ 500،000 از شما خرید کرده است و این مبلغ را به صورت100،000 نقد ، 300،000 چک و مابقی را به عنوان بدهکاری یا حساب دفتری شخص در نظرگرفته اید برای ثبت مانده در قسمت افتتاحیه تنها خالص حساب دفتری یعنی 100،000 رابه عنوان بدهکاری شخص در نظر گرفته و در فرم مانده حساب طرف حسابها در قسمت افتتاحیه ثبت می کنیم.
هنگام ورود مانده طرف حسابها در صورتیکه شخص باید به شما پول پرداخت کند مبلغ را جزء بدهکاری قرار داده و طرف بستانکار را صفر قرار دهید. و در صورتیکه شما باید به طرف حساب مبلغی پرداخت کنید مبلغ را جزء بستانکاری وارد کرده و قسمت بدهکار را صفر قراردهید. پس از ورود مانده کلیه طرف حسابها کلید تأیید را جهت ثبت اطلاعات فشار دهید.
توجه داشته باشید تنها به طرف حسابهایی که خودتان تعریف کرده اید مانده بدهید.
5- درصورتیکه زمان افتتاحیه اطلاعات یکی از طرف حسابها را اشتباه وارد کرده باشیم،چگونه می توان این اشتباه را اصلاح کرد؟
درفرم افتتاحیه و در کنار گزینه طرف حساب جدید آیکونی وجود دارد که اگر برروی آن کلیک کنید فرم تغییر اطلاعات طرف حسابها باز می شود. طرف حساب موردنظر را پیدا کرده واطلاعات آن را تغییر دهید در پایان کلید ثبت دائم را جهت ثبت اطلاعات فشار دهید.
6- زمان افتتاحیه تعدادی جنس وارد کرده ایم ولی این اجناس را لازم نداریم یا اطلاعات آن ها اشتباه است. این تغییرات را چگونه اعمال کنیم ؟
درفرم افتتاحیه و در کنار گزینه مشخصات اجناس آیکونی وجود دارد که اگر برروی آن کلیک کنید فرم تغییر اطلاعات اجناس باز می شود. اجناسی که می خواهید حذف شود را یکی یکی انتخاب کرده و برروی آن کلیک سمت راست کنید. گزینه حذف ظاهری را انتخاب کنید تااجناس مورد نظر یکی یکی حذف ظاهری شوند و از لیست اجناس موجود به لیست اجناس حذف شده در همان فرم منتقل شوند که مجددا با مراجعه به فرم اجناس حذف شده و کلیک راست بر روی جنس با زدن گزینه انصراف از حذف ظاهری مجدد به لیست اجناس موجود اضافه شود.در صورتیکه بخواهید جنس را تغییر دهید برروی جنس مورد نظر کلیک کنید تا اطلاعات آن در کادر پائین ظاهر شود تغییرات لازم را اعمال کرده و کلید ثبت دائم را فشار دهید.
نکته : هم در افتتاحیه و هم در نرم افزار در صورتی می توان اجناس را حذف ظاهری کرد که موجودی آنها صفر باشد.
7- چک ها را زمان افتتاحیه چگونه ثبت کنیم ؟
برای ثبت چک های دریافتی و پرداختی در زمان افتتاحیه باید مراحل را یکی یکی طی کرده تابه قسمت چک های دریافتی یا پرداختی برسید. در این قسمت چک هایی را که از طرف حساب دریافت یا به آن پرداخت کرده اید را ثبت می کنید. توجه داشته باشید که چک هایی که هنوز وصول نشده اند و در سیستم موجود هستند را در زمان افتتاحیه ثبت می کنید. در صورتیکه چک های که وصول شده اند را نیز میخواهید ثبت کنید اگر چک پرداختی است مبلغ را به موجودی بانک صادر کننده چک اضافه کنید و اگر چک دریافتی است مبلغ را از جائی که می خواهید مبلغ به آن واریز شود کم کنید. تا پس از ورود به برنامه و اعلام وصول چک مبلغ کسر یا اضافه شود.
8- موجودی اجناس در زمان افتتاحیه به کدام انبار ارسال می شود ؟
کلیه موجودی اجناس که شما در زمان افتتاحیه در فرم موجودی اجناس وارد می کنید به انبارمرکزی یا انباری که سیستم به عنوان انبار فعال در نظر گرفته است وارد می شود. پس از ورود به برنامه در صورتیکه انبارهای دیگری دارید اجناس را با استفاده از فرم ارسال به سایر انبارها در منوی پرونده به انبار مورد نظر ارسال می کنید.
9- موجودی اجناس را در افتتاحیه چگونه وارد کنیم ؟
درفرم افتتاحیه با ورود به فرم موجودی اجناس ، تعداد اجناس موجود در انبار خود راوارد می کنید. توجه داشته باشید که مقدار اجناس براساس واحد شمارش اول یا واحدکوچکتر وارد می شود. قیمتی که در این قسمت وارد می کنید قیمتی است که خود شما کالارا خریداری کرده اید. قیمت خرید را دقیق وارد کنید زیرا ما به التفاوت قیمت خرید وفروش برای شما به عنوان سود در نظر گرفته می شود. موجودی کلیه اجناس خود را واردکنید و در انتها کلید تأیید را جهت ثبت اطلاعات فشار دهید.
10- فاکتورخریدی صادر کرده ایم بعد از ثبت فاکتور متوجه می شویم که چند ردیف از اجناس رااشتباه وارد کرده ایم برای حذف یا اصلاح این اشتباهات چه عملی انجام دهیم ؟
ابتدا از منوی گزارشات گزینه مشاهده فاکتورهای صادره (خرید و فروش) را انتخاب کنید. در قسمت نوع فاکتور ، فاکتور خرید را انتخاب کنید سپس فاکتور مورد نظر رابراساس یکی از گزینه های تاریخ ، توضیحات ، نام طرف حساب و ... پیدا کنید. فاکتورمورد نظر را انتخاب کرده و دکمه تصحیح را در پایین همین پنجره زده و سپس دکمه بله را بزنید یا ردیف خرید فاکتور را یادداشت کرده و از این منو خارج شوید. سپس فاکتور خریدی را باز کرده و کلید تصحیح را فشار دهید. ردیف خرید مورد نظر را واردکرده و کلید تأیید را فشار دهید. فاکتور مورد نظر به صورت کامل نشان داده می شود تصحیحات لازم را انجام دهید. توجه داشته باشید که با تصحیح یک فاکتور قسمت مبالغ را حتماً دوباره وارد کنید.
11- برای حذف فاکتور خرید باید چه کاری انجام دهیم ؟
برای حذف یک فاکتور خرید ابتدا از منوی گزارشات مشاهده فاکتورهای صادره (خرید و فروش)را انتخاب کنید. در قسمت نوع فاکتور ، فاکتور خرید را انتخاب کنید سپس فاکتور موردنظر را براساس یکی از گزینه های تاریخ ، توضیحات ، نام طرف حساب و ... پیدا کنید. فاکتورمورد نظر را انتخاب کرده و دکمه حذف را در پایین همین پنجره زده سئوالی مبنی برحذف فاکتور خرید و کلیه اسناد پرسیده می شود با انتخاب گزینه بلی کلیه اطلاعات فاکتور و اسناد وابسته به آن حذف می شود. یا ردیف خرید فاکتور مورد نظر راپیدا کرده و این فرم را ببندید. فاکتور خریدی باز کرده و کلید حذف را فشار دهید.ردیف خرید را وارد کرده و کلید تأیید را فشار دهید. سئوالی مبنی بر حذف فاکتورخرید و کلیه اسناد پرسیده می شود با انتخاب گزینه بلی کلیه اطلاعات فاکتور و اسناد وابسته به آن حذف می شود.
12- در زمان فاکتور خرید متوجه می شویم که یکی از اجناس خود را تعریف نکرده ایم. برای تعریف جنس در این منو چگونه عمل کنیم ؟
نام و مدل جنس را در قسمت مربوطه وارد کنید و سپس کلید ثبت را فشار دهید. از شما پرسیده می شود که این جنس وجود ندارد آیا اطلاعات آن را ثبت می کنید کلید بلی رافشار دهید. مشخصات جنس را وارد کرده و کلید تأیید را جهت ثبت اطلاعات جنس فشاردهید سپس از فرم معرفی اجناس خارج شوید. در فاکتور خرید یکبار به قسمت نام فروشنده رفته و مجدداً به قسمت اجناس بگردید جنس مورد نظر به لیست اضافه شده است جنس را همراه با مقدار و قیمت ثبت کنید و کلیه ردیف های فاکتور را نیز وارد کنید. در انتها کلید تأیید را جهت ثبت فاکتور خرید فشار دهید.
13- فاکتورفروشی صادر کرده ایم پس از مدتی می خواهیم این فاکتور را به دلیل اشتباهات حذف کنیم از کدام منو می توان این عمل را انجام داد ؟
برای حذف یک فاکتور فروش ابتدا از منوی گزارشات مشاهده فاکتورهای صادره (خرید و فروش) را انتخاب کنید. در قسمت نوع فاکتور، فاکتور فروش را انتخاب کنید سپس فاکتور مورد نظر را براساس یکی از گزینه های تاریخ، توضیحات، نام طرف حساب و ... پیدا کنید. فاکتور مورد نظر را انتخاب کرده و دکمه حذف را در پایین همین پنجره زده سئوالی مبنی برحذف فاکتور خرید و کلیه اسناد پرسیده می شود با انتخاب گزینه بلی کلیه اطلاعات فاکتور و اسناد وابسته به آن حذف می شود. یا فاکتور فروشی باز کرده و کلید حذف راانتخاب کنید. با وارد کردن شماره فاکتور سئوالی مبنی بر تأیید حذف از شما پرسیده می شود با انتخاب کلمه بلی فاکتور و تمام اسناد وابسته به آن حذف می شوند.
14- درصورتیکه در فاکتور فروش طرف حساب جزء لیست نباشد چگونه آن را تعریف کنیم ؟
درفاکتورهای خرید و فروش در صورتیکه طرف حساب ، جزء طرف حسابهای قبلی شما باشد آن را از لیست طرف حسابها انتخاب می کنید. حال اگر طرف حساب جدید باشد نام آن را در قسمت نام خریدار تایپ کنید با فشردن کلید Enter قسمت مانده حساب تبدیل به کلید برای تعریف طرف حساب می شود. در صورتیکه تسویه حساب فاکتور به صورت نقدی باشد لزومی ندارد که طرف حساب را برای سیستم معرفی کنید ولی با این کار فاکتور به حساب متفرقه ثبت می شود و در صورتحساب متفرقه قابل مشاهده است ولی در صورتیکه مبلغ فاکتور به صورت چک یا مانده در نظر گرفته شود باید طرف حساب را برای سیستم تعریف کنید. که با ورود به فرم مربوطه تمام قسمتها را برای معرفی طرف حساب تکمیل می کنید.
15- برای اجناس خود توضیحاتی در نظر گرفته ایم و می خواهیم این توضیحات در فاکتور چاپ شود.چگونه تنظیمات را انجام دهیم ؟
برای این امر زمانی که فاکتور را کامل وارد کردید و کلید تأیید را برای چاپ فاکتور فشاردادید. در کادری که برای تنظیمات چاپ باز می شود. در قسمت چاپگر، چاپگر خود را انتخاب کنید. در قسمت نوع کاغذ، گزینه سایر را انتخاب کنید و در قسمت عرض کاغذ براساس اینکه فاکتور را در چه سایزی می خواهید چاپ کنید عرض را وارد کنید توجه داشته باشید که عرض برحسب میلیمتر می باشد. سایر تنظیمات چاپ را انجام داده و کلید تأیید را فشار دهید.
16- برای رفتن به فاکتور موقتی که هنوز ثبت نکرده ایم چگونه عمل کنیم ؟
با وارد کردن هر فاکتور موقت تا زمانیکه فاکتور را ثبت نکرده اید لیست کلیه فاکتورهای موقت در کادر کنار فاکتور نمایش داده می شود.کلیدی که برای فاکتور موقت ثبت نشده در نظر گرفته شده براساس نام خریدار یا فروشنده ای است که شما برای فاکتور در نظرگرفته اید. برروی نام مورد نظر کلیک کنید تا فاکتور نمایش داده شود. جهت ثبت فاکتور قسمت مبالغ را تکمیل کرده و کلید تأیید را فشار دهید.
17- درصورتیکه موجودی اجناس در نرم افزار با موجودی انبار اصلی متفاوت باشد. برای پیدا کردن کسری یا اضافی به کدام قسمت مراجعه شود ؟
برای پیدا کردن این کسری باید از کلیه ورود و خروجهای این جنس گزارش تهیه شود تا مشخص شود که در کجا خروج اجناسی که در انبار کم است ثبت نشده است. برای این کار از منوی گزارشات ، گزینه گزارش انبار را انتخاب کنید. در قسمت انبار مشخص کنید که این جنس در چه انباری وجود داشته است. در قسمت نام و مدل، مشخصات جنس را وارد کنید. درقسمت از تاریخ ـ تا تاریخ بازه زمانی را مشخص کنید و کلید مشاهده را فشار دهید. دراین فرم کلیه ورودها (خریدها) و کلیه خروج ها (فروش ها) همراه با تاریخ و شماره فاکتور نشان داده می شود.
18- چگونه می توان شکل فاکتور فروش را تغییر داد ؟
ازمنوی تنظیمات گزینه تنظیمات فاکتور را انتخاب کنید. در ردیف اول نام فروشگاه یا شرکت خود را درج نمائید. در ردیف دوم مشخصه ای از شرکت یا فروشگاه یا اگر آدرس سایت دارید، آدرس سایت خود را وارد نمائید. در قسمت تلفن، شماره تماس خود را وارد نمائید. در قسمت انتخاب آرم، در صورتیکه آرمی برای شرکت یا فروشگاه خود در نظرگرفته اید و این آرم در سیستم وجود دارد مسیر فایل را انتخاب نموده و کلید تأییدرا فشار دهید. توجه داشته باشید که پسوند فایل شما حتماً باید Bmp باشد. در صورتیکه هریک از قسمتهای قیمت واحد و مبلغ کل را غیر فعال کنید این ستون خالی و حذف می شود. در قسمت عنوان سایر مبالغ دریافتی عنوانی برای مبالغی که اضافه دریافت می کنید در نظر بگیرید که معمولاً همان سایر مبالغ دریافتی در نظر گرفته میشود. سایر قسمتها را در صورتیکه می خواهید نمایش داده شود تیک بزنید. در انتها پیامی برای آخر فاکتورهای خود در نظر بگیرید.
توجه داشته باشید که در این قسمت تنها شکل ظاهری فاکتور فروش خود را مشخص می کنید و فاکتوراصلی بعد از انجام عملیات فروش چاپ می شود.
19- دفترچه اقساطی برای یکی از مشتریان ثبت کرده ایم ، طرف حساب پس از مدتی می خواهد نصف اقساط را به صورت کلی پرداخت کند. برای دریافت و کسر سود چه عملی انجام دهیم ؟
ابتدا از قسمت دریافت اقساط آن اقساطی را که می خواهد پرداخت کند دریافت می کنیم. در حال حاضر صندوق شما به اندازه سود اضافه که از این اقساط دریافت کرده اید زیاد موجودی دارد. باید این مبلغ را از صندوق و سود فروش اقساطی کسر کنید. با استفاده از گزینه انتقال وجه از منوی حسابداری این عمل را انجام می دهیم. در قسمت مبلغ ، مبلغی که از سود باید کسر شود را وارد می کنیم. در قسمت شرح ذکر می کنیم برای کسرمبلغ سود فروش اقساطی، در قسمت حساب دریافت کننده حساب کل را سود فروش و تخفیف وحساب معین را سود فروش اقساطی و در قسمت حساب پرداخت کننده حساب کل را موجودی های نقدی و حساب معین را صندوق قرار دهید.
با این روش به میزان مبلغ درج شده در قسمت مبلغ از سود فروش اقساطی و همچنین صندوق کسر خواهدشد.
20- مبلغی به عنوان کرایه از مشتریان دریافت می شود که می خواهیم این مبلغ به عنوان یکی از ردیف های فاکتور ثبت شود و در انتها این مبلغ تخفیف داده شود. چگونه این مبلغ را ثبت کنیم ؟
با استفاده از گزینه معرفی خدمات کرایه را تعریف می کنیم. در قسمت نام اسم کرایه را وارد کنید و در قسمت شرح توضیحی درباره کرایه تعریف شده ذکر کنید و در قسمت واحد، واحدی برای این کرایه در نظر بگیرید. در قسمت مبلغ ذکر کنید که بابت انجام این عمل چه مبلغی دریافت می کنید و در انتها کلید تأیید را فشار دهید. خدمات تعریف شده به عنوان یک جنس در نظر گرفته می شود با این تفاوت که از شما موجودی اجناس نمی خواهد.برای ثبت آن به عنوان یک ردیف از فاکتور آن را همانند یک جنس در فاکتور فروش ثبت کنید و در انتها مبلغ آن را به عنوان تخفیف از مبلغ کل کسر کنید.
21- فروشی به صورت اقساطی انجام داده ایم ولی طرف حساب مبلغ پیش قسط را به صورت چک (به تاریخ روز) به ما داده است. چگونه این چک را در سیستم ثبت کنیم ؟
کلیه ردیف های فاکتور فروش را ثبت کنید در انتها مبلغ پیش قسط را به عنوان مانده در نظربگیرید. پس از ثبت فاکتور فروش و دفترچه اقساط از منوی فروش خارج شوید. از منوی حسابداری گزینه دریافت چک را انتخاب کنید. مشخصات چک دریافتی از طرف حساب را وارد کنید و در قسمت شرح ذکر کنید بابت پیش قسط فاکتور فروش شماره ----- این چک رادریافت کرده اید. در انتها کلید تأیید را جهت ثبت اطلاعات فشار دهید. با ثبت این چک به اندازه مبلغ چک از بدهکاری طرف حساب کسر می شود.
22- درصورتیکه تعدادی از ردیفهای فاکتور با فاکتور دیگری مشابه است چگونه می توان ازاطلاعات آن فاکتوراستفاده کرد که دیگر نیازی به وارد کردن مجدد آن قسمت ها در فاکتور جدید نباشد ؟
با باز کردن فاکتور خرید یا فروش گزینه ای در سمت راست فاکتور با عنوان قرض از سایرفاکتورها وجود دارد. با استفاده از این گزینه می توانید ردیف های مورد نیاز خود را از فاکتور خرید یا فروش دیگر به این فاکتور انتقال دهید. لازم به ذکر است که کل فاکتوری که تعیین می کنید به این فاکتور انتقال داده می شود. ردیف هایی که لازم ندارید را با استفاده از دابل کلیک حذف کنید. توجه کنید که برای استفاده از این قابلیت حتما باید فاکتور جاری خالی باشد.
23-کالاهایی که در فروشگاه به عنوان ضایعات در نظر گرفته می شود ، را چگونه در سیستم ثبت کنیم
چون کالاهایی که به عنوان ضایعات در نظر گرفته می شود باید از انبار نیز کاسته شود.ابتدا از منوی حسابداری گزینه حساب معین(جدید) را انتخاب کرده و زیر گروه هزینه های جاری حسابی با عنوان ضایعات در نظر بگیرید سپس به قسمت سرفصل حساب ها رفته حساب معین تعریف شده را پیدا و پس از کلیک راست گزینه تبدیل به طرف حساب را زده وپس از باز شدن پنجره معرفی طرف حساب جدید حساب مورد نظر را به عنوان یک طرف حساب تعریف کنیم. سپس با استفاده از فاکتور فروش کلیه اجناس را به این طرف حساب بفروشید و مبلغ فاکتور را به عنوان مانده در نظر بگیرید.
با این روش اجناس که به عنوان ضایعات در فروشگاه وجود دارد از انبار کم می شود و مبلغ آن بابت هزینه در نظر گرفته می شود.
24- چکی رابه یکی از طرف حسابها پرداخت کرده ایم پس از ثبت چک متوجه می شویم که مبلغ چک رااشتباه وارد کرده ایم. چگونه مبلغ را تصحیح کنیم ؟
به قسمت چک و بانک بروید در این فرم چکهای پرداختی و در قسمت بعد کلیه چکها را انتخاب کنید. در قسمت از تاریخ ـ تا تاریخ یک بازه زمانی مشخص کنید به صورتیکه تاریخ چک در این بازه زمانی وجود داشته باشد. دقت کنید که این تاریخ وصول چک باید در این بازه باشد نه تاریخی که شما پک را در سیستم ثبت کرده اید (تاریخ بر اساس تاریخ وصول است) چک مورد نظر را از لیست چکهای به نمایش در آمده انتخاب کنید. برروی چک کلید سمت راست ماوس را فشار دهید. توجه داشته باشید برای تصحیح چک وضعیت چک حتماً باید موجود باشد. گزینه تصحیح چک را انتخاب کرده و تغییرات لازم را اعمال کنید وکلید تأیید را فشار دهید.
25- چک یکی از مشتریان را به جای حساب خود به یکی از طرف حسابها داده ایم. این جا به جایی چک را چگونه در سیستم ثبت کنیم ؟
از قسمت چک و بانک گزینه فروش چک را انتخاب کنید. چک مورد نظر را با استفاده از شماره چک پیدا کنید. سپس در قسمت خریدار نام کسی که چک را به آن پرداخت کرده اید از لیست طرف حسابها انتخاب کرده و کلید تأیید را فشار دهید. چک از لیست چکهای قابل فروش حذف شده و به قسمت چک های فروخته شده انتقال می یابد. توجه داشته باشید برای این که چک مورد نظر در لیست چک های قابل وصول باشد در سیستم نباید وصول شده باشد و جز چک های موجود باشد.
26- برای مشاهده چکها به کدام قسمت مراجعه شود ؟
به قسمت چک و بانک بروید. مشخص کنید که می خواهید لیست چکهای پرداختی یا دریافتی رامشاهده کنید. درکادر بعد گزینه کلیه چکها را انتخاب کنید. در قسمت از تاریخ ـ تاتاریخ بازه زمانی مشخص کنید که تاریخ وصول چکهایی که می خواهید نمایش داده شود جزءاین بازه باشد. سپس کلید تأیید را جهت مشاهده چکها فشار دهید. لیست چکها به نمایش در می آید در صورتیکه می خواهید چکهای مربوط به یک طرف حساب خاص را مشاهده کنید.در قسمت فیلتر نام طرف حساب را وارد کرده و کلید اعمال فیلتر را فشار دهید. کلیه چکهای مربوط به این طرف حساب به نمایش در می آید. در صورتیکه تنها می خواهید چک های پرداختی را مشاهده کنید از گزینه برگشت چک های پرداختی نیز می توانید برای مشاهده چک ها استفاده کنید.
27- چکی ازیکی از مشتریان دریافت کرده ایم. پس از مدتی طرف حساب مبلغ را به صورت نقد آورده وچک خود را پس می گیرد. چگونه مبلغ را به صندوق اضافه کرده و چک را به طرف حساب برگردانیم ؟
ابتدا به قسمت چک و بانک بروید گزینه فروش چک را انتخاب کنید. چک مورد نظر را پیدا کردهو در قسمت نام خریدار ، نام همان طرف حسابی که چک را از آن دریافت کرده اید واردکنید و کلید تأیید را فشار دهید. با ثبت این سند طرف حساب به میزان مبلغ چک به شما بدهکار می شود. سپس از منوی حسابداری گزینه دریافت وجه را انتخاب کنید. حساب کل راگروه طرف حساب مورد نظر انتخاب کنید(در صورتیکه طرف حسابهای خود را گروه بندی کردهاید در غیراینصورت گروه بدهکاران و بستانکاران را انتخاب کنید) و حساب معین را نام طرف حساب مورد نظر انتخاب کنید. در قسمت مبلغ ، مبلغ را وارد کنید و شرح مورد نظررا تایپ کنید. در قسمت دریافتی در صورتیکه مبلغی را به آن تخفیف داده اید از مبلغ را کسر کرده و مبلغ دریافت شده را در این قسمت وارد کنید. در قسمت واریز به مشخص کنید که مبلغ به چه حسابی واریز شود در انتها کلید تأیید را جهت ثبت اطلاعات فشاردهید.
28-درصورتیکه بخواهیم مشخصات چک پرداختی به صورت پرینت برروی آن چاپ شود از کدام قسمت استفاده کنیم ؟
ازمنوی اطلاعات گزینه تغییر اطلاعات حسابهای بانکی را انتخاب کنید. بانکی که میخواهید چک آن چاپ شود را از لیست انتخاب کنید. در قسمت تنظیمات چاپ چک، کلیه فاصله های ارقام و سایر اطلاعاتی که برروی چک وجود دارد را ثبت کنید. توجه داشته باشید که این اندازه ها برحسب میلیمتر می باشد. در پایان کلید ثبت دائم را برایثبت اطلاعات فشار دهید. برای اینکه اطمینان حاصل کنید هر قسمت در جای درست خود چاپ می شود ابتدا کاغذی با ابعاد چک بریده و در چاپگر قرار دهید سپس به قسمت چک و بانک رفته چک مورد نظر را مشاهده و با کلیک راست بر روی چک مورد نظر و انتخاب گزینه چاپ چک نمونه ای از چک را چاپ کنید ، سپس در صورتیکه فاصله ها تنظیم بود چک اصلی خود راچاپ کنید.
29- یکی ازطرف حسابها مبلغی از ما بستانکار بوده است. حال می خواهیم از حساب دو مشتری که به ما بدهکار بوده اند این مبلغ را پرداخت کنیم. این انتقال وجه را چگونه در سیستم ثبت کنیم ؟
ازمنوی حسابداری گزینه انتقال وجه را انتخاب کنید. مبلغ بدهکاری یکی از طرف حسابهارا وارد کرده و در قسمت شرح ذکرکنید که این مبلغ بابت چه چیزی جا به جا می شود.سپس در قسمت دریافت کننده حساب کل را گروه طرف حساب بستانکار انتخاب کرده و درقسمت حساب معین اسم طرف حساب را انتخاب کنید. در قسمت پرداخت کننده حساب کل را گروه طرف حساب بدهکار انتخاب کنید و حساب معین را طرف حساب بدهکار انتخاب کنید و کلید تأیید را فشار دهید. همین کار را برای طرف حساب دیگر نیز انجام دهید.
با این روش از بدهکاری دو طرف حساب کم و از بستانکاری طرف حساب دیگر نیز کسر می شود.
30- مبلغ یاز خود پرداز برداشت کرده ایم می خواهیم این مبلغ از بانک کسر شده و بابت هزینه هاثبت شود. این پرداخت را چگونه در سیستم ثبت کنیم ؟
درمنوی حسابداری گزینه چک و بانک را انتخاب کرده و از زیر منوهای به نمایش در آمدهگزینه پرداخت هزینه از بانک (خودپرداز) را انتخاب کنید.
برای سهولت کار می توانید از کلید میانبری که در بالای صفحه برای انجام امور بانک در نظرگرفته شده کلیک کنید و گزینه مورد نظر را از این لیست انتخاب نمائید.
31- اگر صندوق سیستم کمتر از صندوق فروشگاه باشد این کسر صندوق را چگونه در سیستم ثبت کنیم ؟
برای این امر ابتدا از طریق منوی حسابداری گزینه حساب جدید (معین) را انتخاب کنید و زیر گروه حساب سود فروش و تخفیف حسابی با عنوان کسر و اضافه صندوق تعریف کنید و کلید تأیید را فشار دهید. برای ثبت کسر صندوق ابتدا از منوی حسابداری گزینه انتقال وجه را انتخاب کنید. مبلغ را در قسمت مورد نظر وارد کنید و شرح دهید که این مبلغ بابت چه چیزی ثبت می شود. در قسمت دریافت کننده حساب کل را موجودیهای نقدی و حساب معین را صندوق قرار دهید. در قسمت حساب پرداخت کننده حساب کل را سود فروش و تخفیف و حساب معین را کسر و اضافه صندوق در نظر بگیرید.
32- هزینه های مختلف را چگونه در سیستم ثبت کنیم ؟
برای ثبت هزینه ها در سیستم هم می توانید از منوی پرداخت وجه استفاده کنید و هم می توانید از گزینه هایی که برای این منظور در منوی چک و بانک و امور نقدی در نظر گرفته شده است استفاده کنید. که با استفاده از این منوها هم می توانید مبلغ هزینه را به صورت چک یا از طریق خودپرداز از بانک پرداخت کنید یا هزینه پرداختی را از مبلغ صندوق فعال کسر کنید. به صورت پیش فرض هزینه هایی در نظر گرفته شده است در صورتیکه هزینه مورد نظر در این لیست وجود ندارد. ابتدا از منوی حسابداری حساب جدید(معین) هزینه مورد نظر را تعریف کنید. سپس در صورتیکه می خواهید از فرم پرداخت وجه استفاده کنید، در قسمت مبلغ، مبلغی که باید پرداخت شود را وارد کنید. در قسمت شرح توضیحات لازم را وارد کنید. در قسمت پرداخت شده در صورتیکه مبلغی را تخفیف گرفته اید از مبلغ کسر کرده و در این قسمت وارد کنید. در قسمت حساب دریافت کننده حساب کل را هزینه های جاری و حساب معین را هزینه مورد نظر انتخاب کنید. در قسمت برداشت از مشخص کنید مبلغی که برای این هزینه پرداخت شده از کجا برداشت شده است. در صورتیکه مبلغ را از بانک برداشته اید باید شماره چک و تاریخ را نیز وارد کنید.
33- حواله ای ارسال کرده ایم و مبلغ آن را از بانک پرداخت کرده ایم. ولی این مبلغ از بانک کسر نشده است ؟
با ارسال حواله در صورتیکه مبلغ حواله را از بانک پرداخت کرده اید باید شماره چک و تاریخ را نیز وارد کنید. پس از ثبت کلیه مراحل ارسال حواله و ثبت آن باید از منوی حسابداری گزینه وصول چک را انتخاب کنید. گزینه چکهای پرداختی، کلیه چک ها و بازه زمانی را مشخص کنید. چک مورد نظر را پیدا کرده و آن را وصول کنید. با وصول چک به اندازه مبلغ چک یا حواله از بانک شما کسر می شود.
34- سرمایه داری به شرکت اضافه شده است می خواهیم مبلغ سرمایه آن را به صندوق و سرمایه اولیه اضافه کنیم ؟
ابتدا از منوی اطلاعات گزینه طرف حساب جدید را انتخاب کنید. کلیه مشخصات سرمایه دار جدید را وارد کرده و در قسمت از گروه گروهی با عنوان سرمایه داران تعریف کرده و این طرف حساب را زیر گروه آن قرار داده و کلید تأیید را فشار دهید. سپس از منوی حسابداری گزینه انتقال وجه یا دریافت وجه را انتخاب کنید. مبلغ را در قسمت مبلغ وارد کنید و در قسمت شرح ذکر کنید که مبلغ برای اضافه شدن سرمایه به صندوق اضافه می شود. در قسمت پرداخت کننده حساب کل را سرمایه داران و حساب معین را شخص مورد نظر قرار دهید. در صورتیکه از فرم انتقال وجه می کنید در قسمت حساب دریافت کننده حساب کل را موجودی های نقد و بانک و حساب معین را صندوق انتخاب کنید و کلید تأیید را فشار دهید. در صورتیکه از فرم دریافت وجه استفاده می کنید در قسمت واریز به صندوق را انتخاب کنید. با این عمل مبلغ به صندوق شما اضافه می شود. حال برای اضافه کردن مبلغ به سرمایه و صفر کردن حساب سرمایه دار جدید از منوی حسابداری گزینه انتقال وجه را انتخاب کنید. مبلغ را وارد کرده و در قسمت شرح ذکر کنید که این مبلغ برای اضافه شدن به سرمایه است. در قسمت حساب دریافت کننده حساب کل را سرمایه داران و حساب معین را شخص مورد نظر قرار دهید. در قسمت حساب پرداخت کننده حساب کل را سرمایه و حساب معین را کاهش و افزایش سرمایه قرار دهید و کلید تأیید را فشار دهید.
35- می خواهیم حسابی با عنوان تنخواه در نظر بگیریم و هزینه های خود را از آن پرداخت کنیم ؟
از منوی حسابداری گزینه شماره حساب جدید (معین) را انتخاب کنید. حساب کل را موجودیهای نقد و بانک انتخاب کنید. در قسمت عنوان کلمه تنخواه را تایپ کنید و برای ثبت حساب معین جدید کلید تأیید را فشار دهید. اکنون می توانید با استفاده از منوی امور نقدی و استفاده از گزینه انتقال از صندوق به صندوق روزانه مبلغی را به تنخواه پرداخت کنید و سپس با استفاده از گزینه پرداخت وجه مبالغی که بابت هزینه پرداخت می شود را از تنخواه برداشت کنید. برای این امر مبلغ را در قسمت مربوطه وارد کنید. شرح لازم را نیز وارد کنید حساب کل و معین دریافت کننده را هزینه های جاری و هزینه مورد نظر قرار دهید و در قسمت برداشت از حساب تنخواه را انتخاب کنید.
همچنین می توانید برای سهولت کار از منوی حسابداری زیر گروه معرفی حسابهای جدید گزینه صندوق جدید را انتخاب کنید که در این صورت تنها کافی است عنوان حساب (تنخواه) را وارد کنید.
36- در صورتیکه وامی دریافت کرده باشیم برای ثبت این وام و کلیه اعمال مربوط به آن در سیستم به کدام قسمت مراجعه کنیم ؟
با استفاده از گزینه وام در منوی حسابداری می توانید کلیه اعمال مربوط به وام خود را انجام دهید. بدین ترتیب که با استفاده از کلید وام جدید وام دریافتی خود به همراه نرخ سود ، تعداد اقساط و ... را در سیستم ثبت نمائید. برای ثبت اقساط وام و تسویه وام یا اصلاح و حذف وام نیز می توانید از این فرم استفاده کنید.
37- دارائیهای ثابت خود را چگونه در سیستم ثبت نمائیم ؟
برای ثبت دارائیهای ثابت از گزینه ای که برای این منظور در منوی حسابداری وجود دارد استفاده کنید. کلیه دارائیهای ثابت خود را در سیستم ثبت کرده و برای هرگونه تغییرات ، افزایش مبلغ دارائی و ... از گزینه مورد نظر استفاده کنید.
38- جهت ثبت اسنادی که بابت ضمانت دریافت یا پرداخت می کنیم از کدام گزینه استفاده کنیم ؟
با استفاده از گزینه اسناد ضمانتی در منوی حسابداری می توانید کلیه اسناد و چکهایی که بابت ضمانت دریافت یا پرداخت کرده اید در سیستم ثبت نمائید و همچنین تاریخ برگشت آن را نیز وارد کنید.
39- بعضی از اجناس در انبار وجود دارد ولی در لیست اجناس نشان داده نمی شود ؟
در صورتیکه جنس را حذف ظاهری کرده باشید این مشکل وجود دارد. برای رفع این مشکل از منوی اطلاعات گزینه تغییر اطلاعات اجناس را انتخاب کنید. به قسمت اجناس حذف شده بروید ، جنس مورد نظر را از لیست انتخاب کرده و برروی آن کلید سمت راست ماوس را فشار دهید. گزینه انصرف از حذف ظاهری را انتخاب کنید و در انتها جهت ثبت اطلاعات کلید ثبت دائم را فشار دهید.
40- می خواهیم یکی از اشخاص تعریف شده در دفترچه تلفن را حذف کنیم سیستم این اجازه را نمی دهد ؟
در صورتیکه که شخص مورد نظر در یکی از فرم های برنامه مانند طرف حساب ها ، پرسنل و ... معرفی شده باشد امکان حذف این شخص وجود ندارد.
41- برای معرفی پرسنل خود به کدام قسمت مراجعه کنیم ؟
از منوی پرسنل گزینه ورود مشخصات را انتخاب نمائید. کلیه مشخصات پرسنل خود شامل نام ، نام خانوادگی و ... را وارد نمائید. در قسمت 'سمت' مشخص کنید که پرسنل در فروشگاه یا شرکت شما چه سمت یا شغلی را به عهده دارد. میزان تحصیلات را نیز انتخاب کنید. در قسمت حقوق پایه ، حقوقی که برای پرسنل در نظر گرفته اید را بدون کسر یا اضافه ذکر کنید. (مبلغ بیمه و مالیات بعداً در قسمت پرداخت حقوق از این مبلغ کسر می شود.) آدرس و محل سکونت یا آدرسی از پرسنل را نیز وارد کرده و در انتها کلید تأیید را جهت ثبت اطلاعات فشار دهید.
توجه داشته باشید که شماره پرسنل از هزار (1000) شروع می شود و با تعریف هر پرسنل یکی به این واحد اضافه می شود.
42- برای اینکه فیش های حقوقی پرسنل در سیستم ثبت شود به کدام قسمت مراجعه کنیم ؟
ابتدا در منوی پرسنل با استفاده از گزینه ورود مشخصات ، مشخصات پرسنل خود را ثبت کنید. سپس از منوی پرسنل گزینه پرداخت حقوق را انتخاب کنید. در قسمت شماره پرسنلی ، شماره پرسنل را وارد کرده یا برای جستجوی پرسنل مورد نظر کلید space را فشار دهید. در قسمت حقوق ماه مشخص کنید که حقوق چه ماهی پرداخت می شود که به صورت پیش فرض ماه جاری انتخاب شده است. تاریخ پرداخت حقوق را نیز وارد کرده و کلید Enter را فشار دهید. قسمت حقوق پایه براساس مبلغی که در زمان معرفی پرسنل وارد کرده اید خورده می شود و قابل تغییر دادن نیست. بقیه قسمتها را نیز تکمیل کنید. در قسمت توضیحات ، توضیحی اگر بابت کسریها و اضافه می خواهید درج کنید. در قسمت برداشت از مشخص کنید که مبلغ از کجا پرداخت می شود در صورتیکه بانک را انتخاب کنید باید شماره چک و تاریخ را نیز وارد کنید.
43- در هنگام افتتاحیه یکی از طرف حسابها را به جای بستانکار اشتباهاً بدهکار وارد کرده ایم. چگونه این حساب را تصحیح کنیم ؟
ابتدا از طریق فرم وارد نمودن طلب از قبل مشتریان که در منوی حسابداری زیر گروه حسابهای افتتاحیه وجود دارد این اشتباه را تصحیح می کنیم. بدین صورت که وارد این فرم شده مبلغی را که در افتتاحیه شخص را بدهکار کرده ایم وارد کنید و طرف حساب را انتخاب کرده و کلید تایید را بزنید با این کار حساب طرف حساب شما صفر می شود. سپس با استفاده از فرم وارد نمودن طلب از قبل مشتریان که در منوی حسابداری زیر گروه حسابهای افتتاحیه وجود دارد میزان بستانکاری طرف حساب را وارد نمائید.
44- چگونه می توان سرمایه اولیه را صفر کرد ؟
تنها روش برای صفر کردن افتتاحیه بازیابی فایل EmptyDB از مسیر نصب برنامه می باشد.
45- در صورتیکه در شرکت یا فروشگاه خود چندین شریک داشته باشیم و بخواهیم مشخص کنیم که هر شخص چه مقدار سرمایه گذاشته است از کدام قسمت استفاده کنیم ؟
ابتدا در منوی افتتاحیه و سایر فرم ها میزان کل سرمایه اولیه را مشخص کنید. سپس با استفاده از گزینه تقسیم سرمایه در منوی حسابداری می توانید سرمایه خود را تقسیم کنید. لازم به ذکر است ابتدا زیر منوی حساب سرمایه نام شرکاء خود را وارد کنید. سپس با استفاده از فرم تقسیم سرمایه میزان سرمایه هر شخص را وارد کنید و در انتها حساب سرمایه اولیه را بدهکار کنید. با این روش مشخص می شود که هر شخص چه میزان سرمایه در شرکت یا فروشگاه دارد.
46- میزان بدهکاری (مانده حساب) یکی از طرف حسابها را در زمان افتتاحیه وارد نکرده ایم پس از ورود به برنامه چگونه می توان این بدهکاری وارد کنیم ؟
برای ثبت بدهکاریهای زمان افتتاحیه از منوی حسابداری گزینه حسابهای افتتاحیه، گزینه وارد نمودن بدهی از قبل مشتریان را انتخاب کنید. میزان بدهی شخص را در قسمت مبلغ نوشته و شرح لازم را تایپ کنید. در قسمت طرف حساب نام طرف حساب مربوطه را از لیست انتخاب کرده و کلید تأیید را فشار دهید.
47- در هنگام افتتاحیه موجودی اجناس خود را به سیستم نداده ایم. پس از ورود به برنامه چگونه می توان اجناس را به انبار و سرمایه اضافه کرد ؟
با ورود به منو اطلاعات ، افتتاحیه ، موجودی اجناس در زمان افتتاحیه، موجودی و قیمت خرید اجناس را وارد کنید.
48- اگر در هنگام افتتاحیه موجودی کالا را زیاد یا کم داده باشیم. در برنامه چگونه موجودی را تصحیح کنیم ؟
با ورود به منو اطلاعات ، افتتاحه ، موجودی اجناس در زمان افتتاحیه ، موجودی و قیمت خرید اجناس را تصحیح کنید.
49- سندی را اشتباه وارد کرده ایم و با زدن این سند موجودی صندوق درست کار نمی کند. چگونه این سند را حذف یا اصلاح کنیم ؟
به دو روش می توان این مشکل را حل کرده با استفاده از منوی گزارشات ، گزینه اسناد حسابداری سند مورد نظر را پیدا کنید. برروی سند کلید سمت راست ماوس را فشار دهید.
- گزینه سند معکوس را انتخاب کنید. با استفاده از این گزینه سندی عکس سند خورده شده ثبت می شود و عمل انجام شده که باعث اشتباه در موجودی صندوق شده است را خنثی می کند.
- گزینه حذف سند را انتخاب کنید. با انتخاب این گزینه سند مورد نظر حذف شده و سیستم به وضعیتی قبل از ثبت سند می رسد و موجودی صندوق اصلاح می شود.
50- برای دیدن صورتحساب یکی از طرف حسابها در تاریخ خاص به کدام قسمت مراجعه کنیم ؟
1- ازمنوی گزارشات ، قسمت گزارشات حسابداری گزینه صورتحساب افراد را انتخاب کنید. نام طرف حساب را از لیست انتخاب کنید. در قسمت از تاریخ ـ تا تاریخ بازه زمانی مورد نظر را وارد کنید و کلید مشاهده را فشار دهید. کلیه صورتحساب شخص در تاریخ مشخص شده را نشان می دهد و در انتها میزان بدهکاری و گردش از قبل را نیز نمایش می دهد.
2- از طریق کلید میانبر بالای صفحه گزینه صورتحساب را انتخاب کرده و مراحل فوق را انجام دهید.
51- چگونه می توان اطلاعات یکی از طرف حسابها را تغییر داد ؟
به عنوان مثال آدرس و شماره تماس یکی از طرف حسابها تغییر کرده و شما می خواهید این تغییرات را در سیستم ثبت کنید. از منوی اطلاعات گزینه تغییر اطلاعات طرف حسابها را انتخاب کنید. طرف حساب مورد نظر را پیدا کرده تا مشخصات آن در کادر پائین قرار گیرد. اطلاعات مورد نظر را تغییر داده و کلید ثبت دائم را فشار دهید. توجه داشته باشید در صورت اعمال تغییرات و ثبت آن این اطلاعات در کلیه اسنادی که تاکنون برای این طرف حساب صادر شده است تغییر می کند. پس در صورتیکه می خواهید اسناد قبل به همان شکل باقی بماند از گزینه تغییرات استفاده نکنید.&a
دیدگاه کاربران
0
نظر خود را بنویسید
کاتالوگ کلیه محصولات فراگستر
کاتالوگ شامل سیستم های مالی و حسابداری ، سیستم های حضور و غیاب ، سیستم های کنترل دسترسی و لیست قیمت محصولات در سال 94 می باشد .
دانلود (3.44M)دانلود راهنمای حسابداری
دانلود دفترچه راهنمای نرم افزار سیستم حسابداری فراگستر نگارش 5/7
دانلود (2.12M)